隨著此次改版,VMware在Workstation 7.0上,提供了對Windows 7的支援,而在6.5版中,原本需要修改設定檔,才可以安裝的vSphere(ESX),也正式納入到了新版產品的支援系統清單內,使得我們不需要額外準備相容的伺服器硬體(但處理器必須支援Intel的VT或AMD的AMD-V虛擬指令集),便能測試高階半虛擬化(Paravirtualization)產品的各項功能,可說是新版的最大特色。
改進與底層硬體間的搭配
不僅是支援的作業系統類型有所增加,Workstation 7.0與底層硬體間的搭配也有所改進。現在,我們最多可以在一臺虛擬機器上配置32GB的記憶體,而處理器的部分,則是從舊版產品的2顆單核心虛擬處理器,提升到4顆四核心虛擬處理器的架構,可充分支援Intel新規的Core i7等四核心的處理器產品,提高虛擬機器的運作效能。
另外,當虛擬機器切換到「暫停」的離線狀態時,Workstation 7.0可以將原本使用中的處理器資源釋放給其他的虛擬機器。
Workstation 7.0在虛擬裝置的項目上也有所增加,透過虛擬印表機的功能,我們可以在不需要安裝任何驅動程式的前提下,將Host本機的印表機分享給虛擬機器使用。
每臺虛擬機器最多可以設定一臺虛擬印表機,預設是對應到Host本機的預設印表機,不過實際列印時,則是可以透過手動方式,改由Host本機分享出來的其他印表機輸出文件。
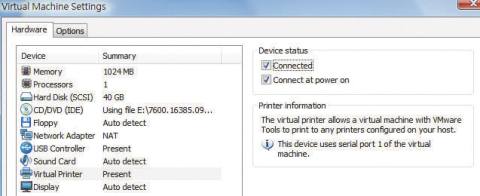
在不需要安裝任何驅動程式的前提下,我們可以將Host本機的印表機分享出來,以虛擬印表機的型式提供給虛擬機器使用。
支援Windows 7的Aero Peek等桌面特效
繼vSphere後,Workstation 7.0是VMware第2套正式支援Windows 7的虛擬化產品,和主要部署在機房環境,提供伺服器運作的前者相比,Workstation系列適合安裝在個人端電腦的小型環境,做為測試用途。
和其他同類型的虛擬化產品(如微軟的Virtual PC、昇陽的VirtualBox)相比,Workstation 7.0不僅提供了安裝作業系統的平臺,其本身也內建了3D的驅動程式庫,便於我們在虛擬機器上執行3D相關的應用程式及特效功能。除了6.5舊版就已經支援的Direct X 9.0c外,Workstation 7.0還針對Vista及Windows 7支援了Windows Display Driver Model(WDDM)、Shader Model 3及OpenGL 2.4等驅動程式庫,其中WDDM,可以讓我們在Workstation 7.0的平臺上,執行Vista及Windows 7的各種桌面特效,如可以預覽桌面的Aero Peek,及重疊視窗畫面的Flip 3D。
支援半虛擬化架構的vSphere系統
Workstation 6.5的舊版本,在功能上,已經可以透過虛擬處理器模擬Intel的VT及AMD的AMD-V虛擬指令集,因此,過去我們可以在這個平臺上,安裝半虛擬化架構的vSphere系統。
Workstation 7.0推出後,則是更進一步將vSphere納進了支援系統的清單內,因此不需要和6.5的版本一樣,必須透過文字編輯器修改虛擬機器的.VMX設定檔,加入一行「monitor_control.restrict_backdoor ="TRUE"」的參數後,才可以安裝作業系統。
新增虛擬機器時,我們僅需要在作業系統類型的項目,選擇VMware ESX,就可以安裝vSphere,及免費版本的ESXi系統。
在測試過程中,對於同樣是需要虛擬指令集支援的Windows 7 XP Mode,則是無法在Workstation 7.0的平臺上啟用。我們透過微軟的「Hardware-Assisted Virtualization Detection Tool」工具,檢測虛擬機器所在的系統環境,結果顯示了「This computer does not have hardware-assisted virtualization」(此電腦未提供硬體輔助虛擬化功能)的訊息,這意味著,若使用者想要測試上述環境的這幾項虛擬化功能,還是得在實體機器的環境下才能進行。
可直接透過圖形介面,調整虛擬磁碟的容量大小
管理功能的新增,也是此次改版的重點項目。透過AutoProtect這項自動快照(Snapshot)的機制,我們可以定期備份虛擬機器的運作狀態,避免虛擬機器因為各種可能的原因毀損,而無法使用,預設的排程是每小時執行一次,可根據使用者需求,修改為半小時,或者每天執行一次。
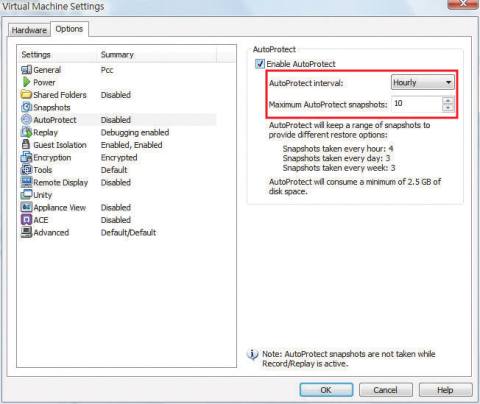
透過AutoProtect的自動快照功能,我們可以定期備份虛擬機器的運作狀態,避免虛擬機器發生毀損時,而無法回復。
在虛擬磁碟的管理上,舊版的VMware Workstation可以透過內建的Virtual Disk Manager工具(vmware-vdiskmanager.exe),在Host主機的命令提示字元下,以指令方式調整虛擬機器的磁碟容量,而我們此次測試的Workstation 7.0,則是將這項工具的功能,內嵌在產品的圖形管理介面,便於使用者操作。
在虛擬磁碟的設定頁面,只要點選「Utilities」選單下的「Expand」項目,就可以透過輸入數字的方式調整磁碟的容量,不過這項功能在虛擬機器已經建立快照的情況下,是無法使用的。這時,我們必須將快照移除,或者借助如VMware自家的vCenter Converter等工具軟體,才能達到調整磁碟容量的目的。
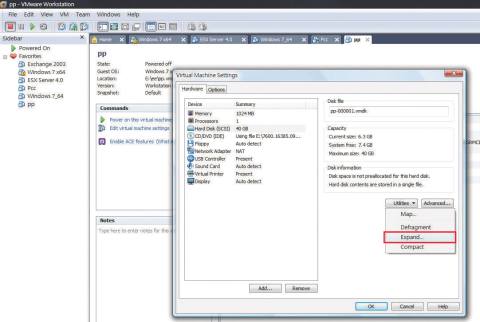
Workstation 7.0可以在圖形管理介面調整虛擬機器的磁碟容量。
透過檔案加密保護虛擬機器
Workstation 7.0透過256位元AES的檔案加密的方式,強化了對虛擬機器的保護,限制特定的使用者,才有權限啟動加密過後的虛擬機器,而且,我們也無法將這些虛擬機器的磁碟檔案,掛載到其他的虛擬機器上讀取,可防止磁碟內的資料遭到複製,造成機密外洩。
這項功能必須在虛擬機器停機的狀態下才能使用。當我們在「Encryption」的頁面,設定好解密所需的一組密碼後,Workstation 7.0即會針對欲保護的虛擬機器採取加密。
對於加密完成的虛擬機器,Workstation 7.0會在列表清單上加上鎖頭,以茲識別;在尚未輸入密碼,解除鎖定狀態前,除了無法載入作業系統外,也禁止使用者修改虛擬機器的任何設定。文⊙楊啟倫
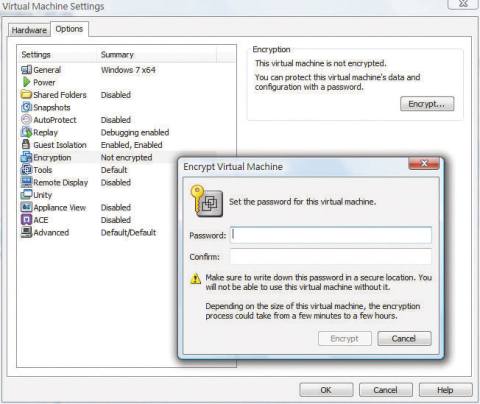
在「Encryption」的頁面,設定好解密所需的一組密碼後,Workstation 7.0即會針對欲保護的虛擬機器採取加密。
From: iThome


